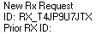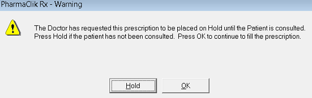PrescribeIT® New Prescription Window Overview
The New Prescription window displays the Scanned tab, PrescribeIT® tab, and the form to fill in the New Prescription information.
The Scanned tab is used for non PrescribeIT® prescriptions. The process for filling non PrescribeIT® prescriptions remains the same, see Creating a New Prescription for more information.
The PrescribeIT® New Prescription opens by default when processing PrescribeIT® prescriptions and displays a summary of the prescription being filled.
The New Prescription window has several different features when processing a prescription from PrescribeIT®.
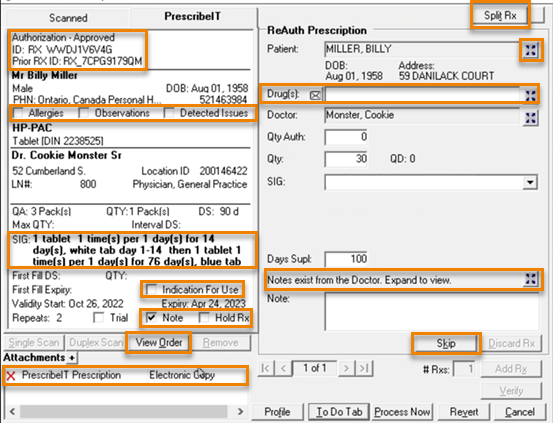
Table: PrescribeIT® New Prescription Window Fields and Descriptions.
| Field | Description |
|
|
If this checkbox is selected, the PrescribeIT® prescription is split into more than one prescription for processing. Up to 5 prescriptions can be split from a single PrescribeIT® prescription. |
|
|
Request Type and Rx ID are assigned by PrescribeIT®. Request Types include:
Prior Rx ID is the Rx ID of the previous transaction received for this patient on this medication. If the field is blank, this is the first time the patient has been prescribed this medication through PrescribeIT®. If a Prior RX ID exists, the patient has been prescribed the medication before. Note: If a request is received in message manager as a Renewal Rx Request, but it doesn’t exist on the patient's file, it means that it is new to the pharmacy, but the patient has been prescribed it in the past. |
|
Allergies, Observations and Detected Issues Check Boxes
|
If these boxes are selected, the prescriber has indicated additional information on the attached PDF.
|
|
|
Instructions for Use. Depending on the length of the directions, the full SIG might not appear, as indicated by three dots at the end. Hover the mouse over the SIG to expand the area. Refer to the attached PDF for reference. |
|
|
The doctor has indicated a use for the medication on the attached PDF. |
|
|
The doctor has provided additional notes. Select the expand button beside the Note field in the New Prescription section to view the note.
|
|
|
When the prescriber requests the prescription be placed on hold, the Hold Rx box will be checked. If you decide to fill a hold request, a prompt will appear to ensure you want to continue.
|
|
|
The original Authorization Request, if applicable, can be viewed by selecting this button. |
|
|
An electronic copy of the PDF prescription is attached and cannot be removed. Additional documents can be scanned by selecting Attachments. |
|
|
Allows you to synchronize the Patient and Doctor folder. A red box appears around the expand button if the patient or prescriber is not synchronized. To learn more about synchronizing patients and prescribers, see Synchronizing Existing PharmaClik Rx Patients and Synchronizing Prescribers Using PrescribeIT® Registry Compare . Both the patient and the prescriber must be synchronized to process the transaction. |
|
|
The prescribed medication can be entered by the prescriber in multiple ways:
To learn more, see Searching for a Drug in PrescribeIT®. |
|
|
Used when processing a bundle to view other transactions in the bundle. To learn more, see Bundled Transactions |